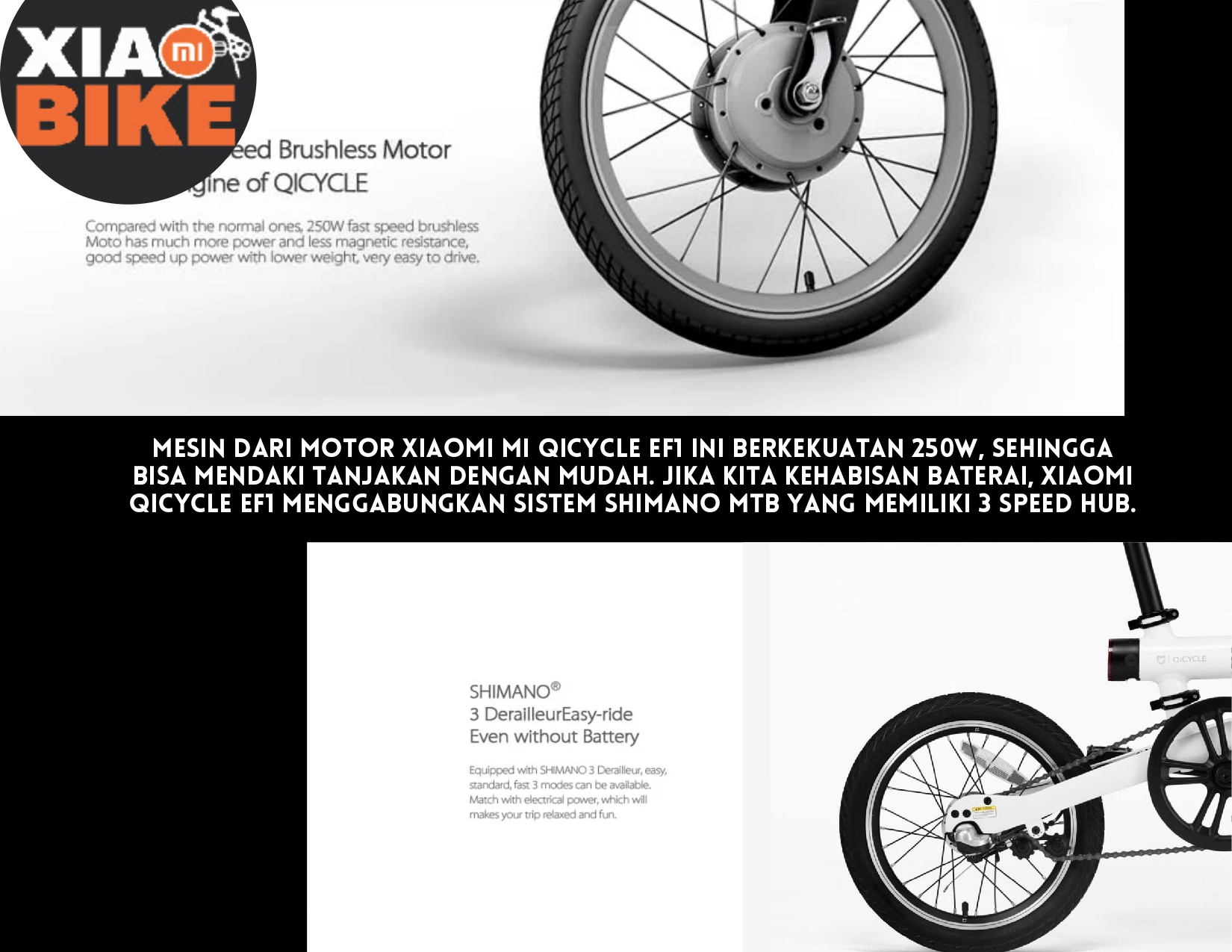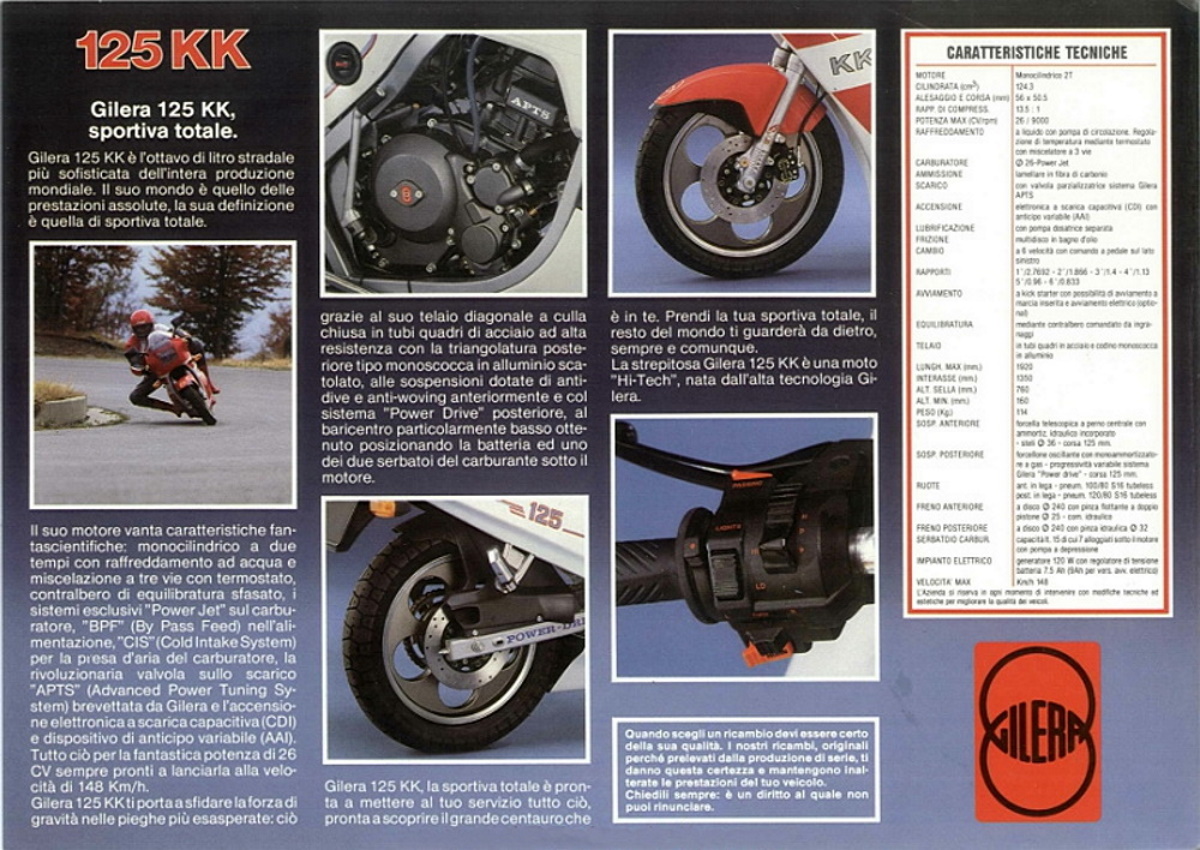Избавляемся от последствий системного сбоя
Это самая частая причина того, что аккумулятор аппарата начинает чудить и ведет себя неадекватно. Из-за какого-то сбоя в MIUI смартфон может не заряжаться или же заряжаться из рук вон плохо. Здесь поможет сброс на заводские настройки.
- Сначала полностью выключаем смартфон.
- Затем зажимаем одновременно кнопку включения и клавишу «Громкость вниз».
- Запустится стандартное рекавери.
- В нем выбираем пункт «Wipe Data & Factory Reset».
- Теперь выбираем «Wipe All Data and Cache».
- Подтверждаем кнопкой «Yes».
- Перезагружаем смартфон.
Стоит отметить, что такой сброс настроек уничтожит все пользовательские данные. Поэтому перед проведением этой процедуры рекомендуется сохранить все данные в каком-нибудь надежном месте.

Причины некорректной зарядки гаджета

Кроме полного отказа от зарядки, процесс может происходить некорректно, например, значок пополнения заряда присутствует, но процесс протекает очень медленно или состояние батареи не изменяется даже через большой промежуток времени.
Основные причины, которые могут спровоцировать проблему:
- Засорение выхода для подключения зарядного устройства. Из-за попадания внутрь мусора, пыли или грязи нарушаются процессы во время зарядки. Поэтому внимательно осматривают состояние порта и продувают его для очистки с использованием баллона со сжатым воздухом. При его отсутствии допускается почистить выход ватной палочкой или зубной щеткой. Все манипуляции выполняют аккуратно, чтобы избежать повреждения контактов.
- Сломался USB-кабель. Если телефон Сяоми не заряжается из-за сломанного провода, то следует проверить с другим смартфоном. Если и он не среагирует, то проблема связана с поломкой кабеля. Блок питания проверяют аналогично.
- Окисление USB-разъема. Происходит из-за попадания влаги внутрь.
- В процессе эксплуатации могут накапливаться проблемы с программным обеспечением, например, сбои в системе или программах.
- Менее распространенной, но актуальной причиной является механическое повреждение батареи.
При физическом повреждении батареи без замены не обойтись.
Тестируем подключение
Чтобы сравнивать результаты ваших манипуляций с устройством, рекомендуем использовать программу GPS Test. Она покажет вам сколько спутников видит ваш телефон, к каким он подключен и качество этого подключения.

Gps Status – отображает статус GPS, включен ли он сейчас или нет. Каждый столбик – это спутник, который видит ваш телефон, суммарное их количество можно посмотреть в верхнем левом углу “In View”, в правом верхнем углу “In Use” – какое количество из них использует телефон. Цвет и цифра столбца отображает качество подключения.
- Столбец серый – спутник не используется
- от 0 до 20 (красный, оранжевый) – плохая связь
- от 20 до 40 (желтый) – приемлемое качество
- от 40 (зеленый) – отличное качество
В программе вы найдете еще множество полезных функций, таких как карта спутников, компас, точность и прочее.
Developer:
Price: Free
Поддержка всех пылесосов Xiaomi, навигация:
Руководство пользователя для всех моделей
- Mi Robot
- Mi Robot Vacuum Cleaner
- Mi Robot Vacuum Cleaner 1S
- Mijia Sweeping Robot 1C
- RoboRock S5
- RoboRock S6
- RoboRock S50
- RoboRock S52
- RoboRock Sweep One
- Viomi Cleaning Robot
- Xiaowa Vacuum Cleaner E2
- Xiaowa Vacuum Cleaner E3
- Xiaowa Vacuum Cleaner Lite
Возможные ошибки и их устранение
Ошибка 1. Застрял лазерный датчик расстояния. Переподключите головку лазера, устраните застрявший предмет или препятствие.
Ошибка 2. Противоударный буфер застрял. Попробуйте почистить противоударный буфер, а для устранения помех слегка постучите по нему.
Ошибка 3. Колесо на весу, не прикасается к полу. Переместите устройство на ровную поверхность.
Ошибка 4. Сработал датчик провала. Аккуратно протрите датчик провала и повторно активируйте устройство, разместив его пустом ровном полу.
Ошибка 5. В чистящей щетке застрял посторонний предмет. Отсоедините главную щетку и почистите щетинки и оси.
Ошибка 6. В боковой щетке застрял посторонний предмет. Нужно разобрать и почистить боковую щетку.
Ошибка 7. Основное колесо заблокировано посторонним предметом. Нужно почистить основное колесо и активировать устройство повторно.
Ошибка 8. Вероятно пылесос застрял. Нужно устранить препятствия вокруг пылесоса.
Ошибка 9. Не правильно установлен контейнер для мусора или фильтр. Проверьте правильность установки, если проблема не решилась — замените фильтр.
Ошибка 10. Проблема с фильтром. Попробуйте очистить, если не помогло — замените его.
Ошибка 11. Девайс включен слишком близко к виртуальной стене. Перезапустите устройство в 1-2 метрах от виртуальной стены
Ошибка 12. Низкий заряд аккумулятора. Поставьте на зарядку.
Ошибка 13. Не заряжается. Протрите тканью аккуратно катушку док-станции и зарядные контакты пылесоса.
Ошибка 14. Аккумулятор перегрелся. Подождите пока остынет, и проверьте, возможно нужна заменить.
Ошибка 15. Засорился датчик стены. Аккуратно нужно протереть датчик стены.
Ошибка 16. Девайс находится под наклоном. Установите на ровной горизонтальной поверхности.
Ошибка 17. Проблема у модуля боковой щетки. Перезагрузите устройство.
Ошибка 18. Проблема у всасывающего вентилятора пылесоса. Выполните перезагрузку устройства.
Ошибка 19. На зарядную док-станцию не подает питание. Проверьте включен ли он в розетку и очистите контакты на станции и пылесосе.
Возникла внутренняя ошибка. Выполните перезагрузку девайста.
* Примечание. Перезагрузка робота-пылесоса решает только некоторые проблемы. Для ряд проблем достаточно перезапустить устройство в другом месте помещения, обязательно ровном.
Популярные проблемы и их решение
Робот-пылесос не включается. Возможно низкий заряд, поставьте на зарядку.
Док-станция не заряжает. Проверьте шнур питания и контактные поверхности станции и устрйоства.
Зарядная док-станция не заряжает пылесос. Переместите основной агрегат вв более свободное место в помещении.
Во время уборки из умного пылесоса доносятся посторонние звуки. Выключите его, и очистите все счетки (главную и боковые).
Робот-пылесос стал хуже убирать, оставляет пыль позади себя. Вероятно заполнен пылесборник или фильтр, очистите их. Или в главной счетке запутался мусор или посторонние предметы.
Пылесос не подключается к сети Wi-Fi. Убедитесь что подключение выполнено через 2.4 Ггц и сигнал достаточной мощности.
Не выполнена уборка по расписанию. Вероятно заряд батареии меньше 20%, поставьте заряжаться.
Нужно ли в первые разы заряжать аккумулятор пылесоса 16 часов? Нет, литиевые аккумуляторы без эффекта памяти. Смело подзаряжайте по мере необходимости.
Сложные способы решения
К сложным способам относится использование сторонних приложений. Одним из них является Terminal Emulator for Android, предлагаемая программа бесплатна. Оно производит прямое вмешательство в операционную систему Android устройств.
Как загрузить и работать с программой читайте здесь.
Выполнять все действия в программе желательно крайне осторожно и строго по инструкции:
- нужно прописать в строке команду «su» и подтвердить действия нажатием соответствующей кнопки;
- осуществить ввод следующих параметров: «setprop persist.sys.usb.config mtp,adb»;
- кликнуть «Ввод», коснуться кнопки «Reboot», а затем снова выбрать «Ввод».
После нажатия кнопки «Ввод» устройство перезагрузится и включится с уже принятыми изменениями
Однако важно учесть тот факт, что внесенные корректировки работают только в режиме «Передача данных»
Проблемы с подключением к мобильному приложению
Аппаратами Roborock можно управлять при помощи софта для смартфона. Но иногда пользователи сталкиваются со сбоями программы. Способ устранения неполадки будет зависеть от типа ошибки.

Roborock не подключается к приложению
Эта проблема может быть связана с неправильными настройками девайса. Если робот-пылесос не отображается в приложении, проверьте, какой регион в нем выставлен. В программе глобальной версии нельзя выбирать Китай. Чтобы аппарат работал на территории РФ, нужно задать в софте Россию или Германию.
Если страна выбрана верно, проверьте, нет ли запретов в настройках смартфона. Зайдите в раздел «Приложения» и найдите там программу Mi Home
Обратите внимание на разрешения (права) софта. Если установлены какие-либо ограничения, их необходимо снять
Робот не подключается к Wi-Fi
Если Роборок не подключается к сети, важно удостовериться, что устройство пребывает в зоне активного сигнала Wi-Fi. Если с этим все в порядке, попробуйте один из следующих вариантов:
- Перезапустите мобильное приложение и повторите попытку (с первого раза синхронизация не всегда завершается корректно).
- Сбросьте все первичные настройки Wi-Fi, поскольку при начальном подключении иногда возникают ошибки с сетью. Следует заново ввести пароль и указать в приложении текущую сеть.
- При отсутствии результата перезагрузите сам гаджет, сбросьте все настройки и начните подсоединение заново.
Roborock не подключается к китайскому серверу
Производитель пылесосов Roborock выпускает 2 версии роботов: китайскую и европейскую. И обе они попадают на российский рынок. В итоге получается, что сервер для функционирования приложения может находиться за пределами РФ.
Удостоверьтесь, что у перед вами не глобальная версия аппарата. Чтобы подключить к серверу китайскую версию пылесоса Роборок, выберите в приложении страну «China».
В более сложных случаях аппарату может потребоваться перепрошивка. Некоторые прибегают к подмене плагинов, но для iOS этот вариант не подходит. Поэтому если выставление региона оказалось безрезультатным, лучше обратиться к специалистам.
Устройство не в сети
Иногда случается, что полностью настроенный робот-пылесос внезапно пропадает из сети. Возьмите устройство в руки и медленно поднесите его к роутеру. Если связь появилась, значит, проблема заключается в слабом сигнале.
В ряде случаев помехой становится пылесос, работающий в соседней квартире. Если чужой аппарат настроен на идентичный канал, он может препятствовать приему сигнала вашим пылесосом. Для обнаружения параллельных подключений можно установить на смартфон сканер Wi-Fi. С его помощью вы отследите, не перебивает ли кто-то из соседей ваш канал.
Подключение через терминал
Не будем выяснять, почему предыдущие способы вам не помогли, а сразу перейдем к делу. Предложенный метод в этой части материала является наиболее затруднительным в исполнении. Однако при правильном использовании инструкций все должно пройти успешно.
- Зайдите в Play Market и скачайте приложение Android Terminal E.
- После установки программы подключите смартфон к компьютеру через USB.
- Открыв приложение, введите значение «su». Таким образом, вы включите Fastboot Mode или супер-права пользователя.
- Введите команду «setprop persist.sys.usb.config mass_storage,adb» и перезагрузите Ксиаоми, нажав на «Reboot».
При исчезновении настроек подключения загрузите приложение QCustomShortcut на телефон (http://files.migid.ru/apps/qcustom_shortcut_4.apk).
Установите программу, после чего в поле «Package» выберете «com.android.settings», а в «Class» – «com.android.settings.UsbSettings». Нажмите кнопку «Create Shortcut». После этого проблемы с подключением должны исчезнуть раз и навсегда.
Как и всегда в случае со сторонним софтом и использованием супер-прав, обязательно убедитесь в том, что вы сможете выполнить все действия безошибочно.
Решение проблемы на видео –
Подключение смартфона через специальное приложение
Пришло время воспользоваться сторонними программами, если вы не хотите перепрошивать смартфон, или такой способ тоже не помог. Устройства Xiaomi, как и другие телефоны на ОС Андроид, предполагают массу возможностей кастомизации.
Одной из них является свободное право выбора подключение смартфона к ПК. В этом случае вам даже не понадобится USB-кабель.
Зайдите в магазин приложений на своем Редми. В Play Market есть куча программ на заданную тему. Можно загрузить TeamViewer или VNC Viewer. Но мы рассмотрим способ подключения к ПК через MyPhoneExplorer.
Для работы вам потребуется скачать приложение на смартфон и на компьютер. После успешной установки откройте программу на экране обоих устройств. Для сопряжения потребуется стабильное соединение по Wi-Fi.
С экрана ПК выберете свой телефон и подключитесь к нему. Приложение на смартфоне потребует придумать код. Можете создать какой угодно пароль в зависимости от собственных предпочтений. После удачного ввода кода, вы сможете управлять Xiaomi через устройство на Win 7, 8 или выше.
Решение 3: исправление при помощи ADB
Консоль и ADB – это мощные инструменты для исправления неполадок с загрузчиком в телефоне Xiaomi. Потребуется скачать пакет ADB под конкретный смартфон и установить его на компьютер вместе с подходящими драйверами.
Я уже говорил о процессе восстановления загрузчика при помощи ADB. Не забудьте, что после завершения всех действий потребуется перезагрузить телефон командой fastboot reboot.
Для работы с ADB требуется только оригинальный кабель USB от Xiaomi. Китайские аналоги не всегда обеспечивают стабильное соединение. А отключение телефона от ПК в самый ответственный момент может окончательно убить смартфон.
Ошибки подключение смартфона Xiaomi к ПК и их устранения
Перекачка музыки, фото, видео и игр через USB кабель с ПК на телефон и обратно – обыденная операция для пользователя. Иногда эта функция перестает работать – смартфон не подключается к компьютеру или вроде бы подключается, но память устройства остается недоступной. Эта статья поможет разобраться в причинах проблемы и расскажет о том, как ее устранить.
Главные причины по которым Xiaomi не подключается к ПК
Причин, из-за которых компьютер не видит смартфоны Xiaomi, 3:
- проблемы c USB кабелем и портами;
- выбран неправильный режим подключения;
- не установлены драйвера.

Устранить проблему можно стандартными средствами и с помощью стороннего ПО.
Обновление драйверов
При попытке подключения Xiaomi Redmi Note 5, Note 6 Plus или любого устройства компании, одновременно на обеих устройствах запускается несколько процессов. Как правило, во время синхронизации на компьютер автоматически устанавливаются драйвера, благодаря которым ПК видит гаджет Ксиаоми.
При возникновении неполадок можно попробовать воспользоваться других кабелем USB или сменить порт подключения. Если и в этом случае проблема не решается, то резонным будет вручную установить драйвера на компьютер.
Существует 2 типа драйверов для подключения Сяоми. Вся разница заключается в марке процессора, установленного на телефон.
Поэтому обязательно зайдите в настройки смартфона, выберете пункт «О телефоне» и узнайте марку процессора. После того, как вы убедились, что Сяоми обладает тем или иным чипсетом, воспользуйтесь одной из двух ссылок для скачивания, предложенных ниже.
- Драйвера для процессора MediaTek – ссылка (http://files.migid.ru/tools/mtk_usb_driver_v5.1453.03.zip)
- Драйвера для процессора Qualcomm – ссылка (http://files.migid.ru/tools/qualcomm_usb_driver.zip)
Когда файл драйверов будет скачан на компьютер, разархивируйте его и установите на ПК. В конечном итоге проблема с подключением Mi5, Mi8 Lite, Note 6 Pro или другого смартфона Ксиаоми должна исчезнуть.
Если мобильный гаджет после обновления софта до сих пор не видит смартфон, воспользуйтесь следующим способом решения проблемы.
Переходим ко второму типу bootloop
Что делать:
- Если вы устанавливали новые приложения или программы, удалите их сразу же, когда телефон заработает, а после перезагрузите устройство;
- То же самое относится и к другим недавно скачанным файлам или изменениям в настройках – верните все в прежний вид;
- При подозрениях возникновения бутлупа из-за чрезмерной нагрузки, устраните эту утилиту, игру, в общем, источник;
- Подобно первой ситуации, перепрошейте телефон или сделайте полный сброс настроек (Hard Reset).
При появлении подобных сбоев сразу после покупки телефона, обращайтесь в магазин. Возможно на гаджете брак – объясните проблему и потребуйте возврат.
Что делать, если увлажнитель пишет «Данное устройство временно не поддерживает выбранную вами страну или регион»
Не так давно Xiaomi зачем-то решили огранить использование некоторых китайских устройств за пределами Китая. Проблема коснулась владельцев некоторых увлажнителей и вроде как обогревателей. Для увлажнителя без дисплея есть несколько вариантов решения. Первое подойдет как владельцам iPhone, так и владельцам Android, второе – только для аппаратов на Android.
- Нужно выбрать китайский часовой пояс и запретить приложению отслеживать местоположение. После этого можно будет зайти в плагин, выполнить все настройки и вернуть часовой пояс обратно. Плагин снова станет недоступным, но сценарии и все остальное продолжат работать. Или можно продолжить пользоваться смартфоном на китайском часовом поясе, вручную выставив нужное время.
- Можно установить старую версию Mi Home (5.6.60) или воспользоваться модифицированной версией от Vevs. Устанавливаем его, далее удаляем каталог по пути /Android/data/com.xiaomi.smarthome/files/plugin/install/rn/1000465/XXXXXXX/android (где XXXXXXX — это имя подкаталога, который у вас есть, например 1010747) и скачиваем новый плагин с сайта kapiba под именем 1000465.zip. Его распаковываем по пути удаленного каталога.
Как перенести все данные с Xiaomi на Xiaomi через Mi Mover
Приложение Mi Mover обеспечивает быстрое копирование данных между телефонами Сяоми – независимо от моделей устройств и установленной прошивки. Перед тем, как перенести данные на Xiaomi Redmi или смартфон Сяоми другой серии, надо включить Mi Mover. По умолчанию программа уже присутствует в MIUI и находится в разделе расширенных настроек. Если по какой-либо причине этого софта на телефоне нет, то его можно скачать из официального источника.
Далее непосредственно о том, как перенести данные на новый телефон Xiaomi:
- на принимающем устройстве нажать «Я получатель», дождаться появления QR-кода;
- на отдающем телефоне выбрать «Я отправитель», ввести пароль, затем отсканировать QR-код;
- дождаться синхронизации и выбрать нужные файлы, после чего нажать «Отправить»;
- подождать завершения передачи (оставшееся время указывается на дисплее смартфона).
Процесс пересылки проводится достаточно быстро (скорость достигает 6-7 Гб в час). Поэтому программу часто используют для перемещения значительного объема информации – вплоть до полного копирования всех личных и системных данных. Детальная инструкция по применению приложения представлена в видео.
Как перенести данные с Xiaomi на Xiaomi через Mi Drop
Этот софт предназначен для выборочного перемещения файлов между телефонами Сяоми или другими Android-устройствами. При необходимости с помощью Mi Drop можно переместить файлы даже на ПК, что особенно актуально в ситуациях, когда не удается подключить телефон Xiaomi к компьютеру по USB.
Перед началом передачи данных убедитесь, что упомянутый софт уже установлен (в смартфонах Сяоми он представлен по умолчанию). Затем запустите приложение на обоих телефонах и выполните такие действия:
- отключите мобильный интернет;
- подключите девайсы к одной сети Wi-Fi;
- нажмите «Отправить» на отдающем смартфоне и выберите файлы;
- нажмите «Получить» на принимающем гаджете;
- отсканируйте QR-код для синхронизации девайсов;
- дождитесь завершения переноса информации.
Отправка данных возможна с встроенной памяти телефона и с SD-карты. Пользователям доступен перенос отдельных файлов, папок и даже некоторых приложений. Единственное условие – включенный Wi-Fi на протяжении всего процесса передачи.
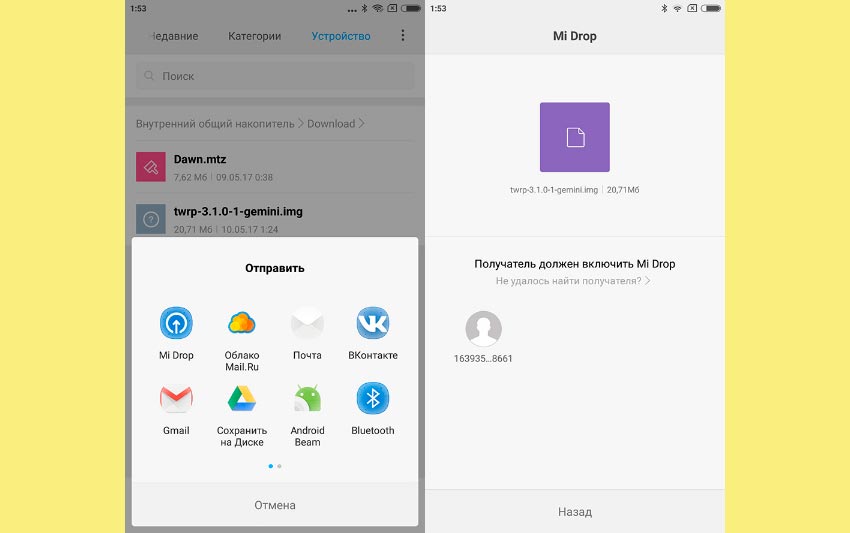
Неисправности аккумулятора и зарядки
Проблемы с зарядкой и удержанием заряда довольно типичные и со временем начинают встречаться практически во всех моделях роботов-пылесосов. Но чаще всего с подобной неисправностью обращаются в сервис владельцы Roborock S5.
Робот-пылесос не заряжается
Почему подключенный по всем правилам к штатной сети робот не заряжается и что с этим делать? Варианты могут быть следующие:
- Неисправный блок питания – если напряжения в адаптере нет или оно просаживается, тогда придется менять блок.
- Окисленные либо засоренные, стерлись или подгорели контакты. Грязные контакты очищаем сухой тканью.
- Аккумулятор старше 2 лет? Возможно он износился – меняем АКБ.
- Обрыв в электрошнуре, сломался разъем питания, неисправна вилка – заменяем поврежденные элементы.
- Неисправность платы управления – потребуется диагностика и ремонт в специализированном сервисном центре.
- Иногда зарядка бывает невозможной из-за причины неисправности предохранителя или материнской платы.

Аккумулятор не держит заряд, быстро разряжается
Скорее всего, батарея выработала свой продуктивный ресурс. Ведь и самые емкие, будь то литий-ионные или литий-полимерные аккумуляторы, уже после 2-3 лет работы перестают долго держать заряд, – его не хватает даже на небольшую уборку. Такие АКБ быстро разряжаются после каждой, даже полной зарядки, а потому обязательно подлежат замене на новые источники питания.
Избегайте установки дешевых аккумуляторов с Aliexpress, а тем более от неизвестных производителей – это небезопасно.
Робот после зарядки на ДОК-базе не включается
Робот-пылесос xiaomi roborock vacuum не включается, хоть и просидел на зарядке все положенное время. Что с ним не так?
Если аккумулятор исправный, то очевидно были проблемы из самой зарядкой. Уровень заряда мог быть слабым из-за плохого контакта Док-станции с питанием. Зарядка может оказаться неполноценной и при использовании аппарата в слишком холодных (ниже 0° С) или перегретых (выше + 50° С) помещениях.

Как узнать, что Роборок заряжается?
Каждый робот оповещает о процессе зарядки по-своему. У более ранних моделей Roborock во время восполнения энергии мигает световой индикатор. У последних аппаратов он может показывать текущий уровень заряда.
Например, у Xiaomi Roborock S6 Pure индикатор встроен в клавишу «Включение/Запуск уборки». При снижении заряда до 20 % от загорается красным светом. При повышении уровня тока сигнал становится белым.
Обновление программного обеспечения
Очень многие проблемы с работой мобильных устройств решает установка кастомной прошивки. Модели от Xiaomi первоначально предназначаются для китайского рынка, поэтому, чтобы использовать их без проблем и сбоев в других странах, необходимо установить глобальную версию прошивки.
Ее инсталляция помогает решить некоторые вопросы с девайсом, в том числе касающиеся работы аккумулятора:

- Перед началом прошивки делают копию всех данных на флешку или облако.
- Загружают на телефоне режим Fastboot.
- Выполняют подключение смартфона к компьютеру с помощью USB-кабеля.
- Запускают с компьютера программу по перепрошивке.
- Следуют всем рекомендациям по установке новой версии оболочки Miui.
Многие поломки, которые встречаются во время эксплуатации мобильных устройств от китайской компании Xiaomi, решаются самостоятельно в домашних условиях
Важно первоначально установить причину поломки, а затем выбрать самый оптимальный способ ее устранения
Проверяем настройки в ПК
Когда смартфон отказывается подключаться к ПК, это не всегда значит, что причина именно в телефоне. Порой суть проблемы лежит в самом компьютере. Чтобы проверить, как обстоят дела с подключением, необходимо пройти по шагам:
- Войти в меню «Пуск» и в нем открыть «Панель управления».
- Зайти в «Оборудование и звук».
- Открыть вкладку «Устройства и принтеры».
- Найти в подразделе «Устройства мультимедиа» гаджет «Android-устройство» и кликнуть по нему правой кнопкой мыши. Далее отметить «Устранение неполадок».
После этого компьютер автоматически проведет поиск проблем и произведет их устранение. Напротив найденной ошибки появится заметка «Исправлено».
Включение отладки по USB
Еще одним вариантом устранения неполадок, когда смартфон не может определяться компьютером при подключении по ЮСБ, может стать включение режима отладки. Для этого выполните следующие действия.
- Откройте приложение «Настройки» на телефоне.
- Перейдите в раздел «Дополнительно».
- Откройте пункт «Для разработчиков».
- Выберете «Отладка по USB».
- Нажмите кнопку «Включить».
Таким нехитрым способом вы включите отладку. Обычно на этом проблемы с подключением заканчиваются.
Если и на этот раз ПК не видит смартфон, то следует рассмотреть еще несколько вариантов выхода из сложившейся ситуации.
Причины неполадок
Основной причиной почему компьютер не видит телефон являются не неполадки в компах, а настройки в устройстве. Наряду с этим вторыми по значимости выступают:
- «неправильный» шнур USB (неоригинальный кабель или повреждение разъема, провода);
- отсутствие драйверов на ноуте для соединения вашей модели телефона;
- системные неполадки, связанные со сбоем в ноутбуке или Xiaomi;
- неверный выбор способа подключения (Сяоми заряжается через USB, а подключиться не получается).
Приложение android играет здесь не последнюю роль, если пользователь сделал обновление. В новых версиях Xiaomi не видит компьютер из-за защиты данных, установленных разработчиками. Но обо всем по порядку. Перейдем к решению проблем: что делать, если проблема в неисправном кабеле.
Проблема подключения гаджета к ноутбуку решается таким же образом, как в персональном компьютере.
Что такое быстрая зарядка
Быстрая зарядка Quick Charge, специально разработанная инженером Qualcomm, позволяет заряжать телефоны быстрее, без риска повредить металлические пластины, электролиты внутри батареи. Раньше максимально допустимая мощность равнялась 11 Вт, теперь одновременно телефоны могут выдержать до 15 Вт. Однако производство нового стандарта аккумуляторов обходится дороже, поэтому их устанавливают не все бренды.
Китайский бренд Xiaomi устанавливает разные стандарты Quick Charge в смартфоны. Это делит устройства на бюджетный сегмент и флагманы. MIUI 11 на Xiaomi позволяет включать безопасный режим, чтобы отключить эту возможность.
Характеристики и различия версий
Впервые быструю зарядку выпустили в 2013 году. Эта версия получила название Quick Charge 1.0. Такой стандарт быстрой зарядки редко использовали, т.к. она несущественно сокращала привычные для пользователей сроки. Стоимость устройств с новой функцией быстрой зарядки выше, поэтому уже в 2015 году появился стандарт Quick Charge 2.0 с напряжением в 9, 12 и 20 Вт.
С 2016 года все смартфоны, поддерживающие эту Quick Charge, имеют стандарты 4 поколения. Qualcomm Quick Charge этой версии есть стандартная и расширенная. Последную помечают знаком “+”.
Быстрая зарядка Xiaomi позволяет наполнить батарею до 50% за 15 минут. Обязательным пунктом в разработке – совместимость с USB Type-C, т.к. большинство производителей перешло на эти разъемы.
Зарядное устройство
Начнем, пожалуй, с самого простого и очевидного. Для начала проверяем работоспособность зарядного комплекта. Так как он состоит из двух частей: кабеля и блока питания. Нужно убедиться в исправности каждого по отдельности.

Самая распространенная причина излом шнура, особенно в месте крепления разъема. Средство одно – заменить кабель на новый.
Не всегда отсутствие зарядки от компьютера зависит от работоспособности шнурка. К примеру, на ПК установлена старая ОС, как вариант, Windows XP, и заряд не проходит — программное обеспечение компьютера просто не смогло распознать подключенное устройство.

Проблемы с зарядкой не ограничиваются поломкой кабеля. Следующий на очереди блок питания и его проверка на работоспособность. Для этого соедините его с другим кабелем и попробуйте зарядить телефон. Если аппарат не реагирует, значит, пришла пора менять блок питания.
Стоит упомянуть, что при использовании неоригинального элемента зарядка может отсутствовать по причине технической несовместимости, в то время как сам блок вполне работоспособный.









![Электрический велосипед xiaomi qicycle [обзор] - все про xiaomi](https://expressmotors.ru/wp-content/uploads/d/6/f/d6f9dab9d96f432accdc4ec259dcaa5d.jpeg)